Tutorial ini akan membahas bagaimana cara menghilangkan jerawat dan noda di wajah. Setidaknya ada 3 cara yang paling sering saya gunakan untuk menyelesaikan kasus seperti ini, yaitu dengan menggunakan Clone Stamp Tool (S), Healing Brush Tool (J), dan Patch Tool (J). Untuk mencobanya, silahkan save dan buka foto berikut ke dalam Photoshop Anda.

1. Menggunakan Clone Stamp Tool (S)
Caranya, pilih Clone Stamp Tool (S) pada toolbox, sembari menekan tombol Alt pada keyboard, klik brushnya pada area kulit yang mulus untuk mengambil sample. Kemudian tanpa menekan tombol Alt, klik pada bagian jerawatnya. Lakukan ini secara berulang sampai jerawatnya hilang. Anda dapat mengatur besarnya diameter brush dengan menekan tombol “[“ atau “]” pada keyboard.

2. Menggunakan Healing Brush Tool (J)
Pada dasarnya, cara menggunakan Healing Brush Tool (J) sama dengan menggunakan Clone Stamp Tool (J). Anda harus memilih dulu sample area kulit yang akan digunakan untuk menutupi bagian jerawat. Caranya, sembari menekan tombol Alt pada keyboard, klik brushnya pada area kulit yang mulus, kemudian tanpa menekan tombol Alt, klik pada bagian jerawatnya.

3. Menggunakan Patch Tool (J)
Berbeda caranya bila Anda menggunakan Patch Tool (J). Pertama, pilih dulu Patch Tool (J) pada toolbox. Seleksi bagian jerawatnya dengan Patch Tool (J), kemudian geser seleksi tersebut ke area kulit yang mulus. Sehingga nantinya, jerawat akan tertutupi dengan area kulit yang mulus tadi.

Anda hanya cukup memilih salah satu cara di atas untuk mendapatkan hasil seperti ini. Goodluck.

Sumber : efekphotoshop.com
Posting By:






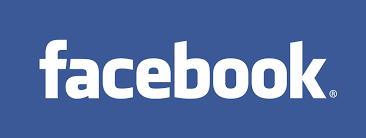








0 komentar:
Posting Komentar