Membuat efek gerak atau kecepatan dengan Photoshop dapat dilakukan hanya dengan beberapa langkah saja. Dengan memberikan efek gerak atau kecepatan pada sebuah foto, foto akan tampak memiliki kesan yang lebih hidup. Ga percaya? :D, kalau gitu coba save dan buka foto dibawah ini ke dalam Adobe Photoshop.

Langkah pertama, seleksilah objek motor dan si pembalapnya. Anda boleh menggunakan Polygonal Lasso Tool (L) atau menggunakan Pen Tool (P) dengan membentuk garis path terlebih dahulu.

Pilih Menu Select > Inverse (Shift+Ctrl+I). Tujuannya untuk membalikan area seleksi.

Pilih Filter > Blur > Motion Blur. Efek dari Motion Blur ini yang akan memberikan efek gerak atau kecepatan.

Pada Kotak dialog Motion Blur, geser slidernya untuk menentukan nilai Distance. Semakin besar nilai Distance yang diinput, maka semakin kuat juga efek gerak atau kecepatan yang dihasilkan. Kalau sudah, jangan lupa klik OK.

Coba lihat hasilnya! Dan coba Anda bandingkan dengan foto sebelum diedit. Goodluck!

Sumber : www.efekphotoshop.com
Posting By:






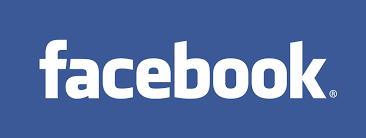








0 komentar:
Posting Komentar