Untuk membuat efek tattoo digital dengan Photoshop, Anda perlu mempersiapkan dulu desain tattoo yang akan Anda gunakan. Anda dapat mencarinya dengan bantuan Google.com.

Langkah pertama, buka kedua file dan drag & drop desain tattoo ke bagian tubuh model. Kemudian ubah blending modenya menjadi multiply dan atur posisi tattoonya menjadi seperti berikut.

Klik Menu Filter > Liquify (Shift+Ctrl+X).

Pada tampilan Liquify, pilih Forward Warp Tool (W) dan sesuaikan bentuk tattoo dengan bagian tangan model. Bila sudah, jangan lupa klik OK.

Klik Menu Image > Adjustments > Levels (Ctrl+L). Pada bagian Output Levels, geser slider hitam ke kanan hingga memberikan nilai kira-kira 70. Ini akan membuat warna tattoo menjadi tidak terlalu hitam, agar lebih menyesuaikan dengan kulit model yang berwarna cerah.

Sekarang beralih dari Channel RGB ke Channel Red. Masih pada bagian Output Levels, geser lagi slider hitamnya ke kanan hingga memberikan nilai kira-kira 30. Tujuannya, untuk memberikan warna kemerah-merahan pada tattoo sehingga lebih menyatu lagi dengan warna kulit model.

Lakukan masking pada bagian tattoo untuk memberikan sedikit transparansi pada bagian tattoo yang berbackground kulit model dengan highlight yang lebih cerah. Caranya, klik ikon Add layer mask dan sapukan Brush Tool (B) dengan warna hitam ke bagian tattoo yang berbackground kulit model dengan highlight yang lebih cerah. Gunakan brush dengan opacity kira-kira sebesar 50%.

Dan saya mendapatkan hasil akhir seperti ini. Goodluck!

Sumber : www.efekphotoshop.com
Posting By:






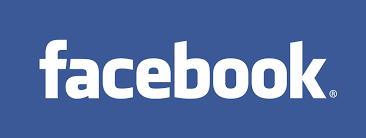








0 komentar:
Posting Komentar