PERTAMA-TAMA KITA HARUS MENYIAPKAN:
Source Yang Digunakan
- Model Topeng Masker Gas dari falln-stocks
- Tekstur Grunge yang sangat populer dari Princes-of-Shadows
Langkah 1: Membuat Latar dan Menambah Model
Ambil model topeng gas. Buat path di sekelilingnya dengan tool pen.


Tekan ctrl+Enter untuk mengubah path menjadi seleksi.
Langkah 2
Copy model dan paste ke file baru berukuran 1280×800 px. Tekan ctrl+T, klik kanan dan pilih Flip Horizontal.

Langkah 3
Paste tekstur grunge di belakang si model.

Langkah 4
Buat layer baru di atas tekstur grunge. Tekan D lalu ctrl+Delete untuk mengisinya dengan putih.
Klik Filter|Render|Lighting Effects. Gunakan setting di bawah. Langkah ini akan menambahkan sumber cahaya ke dalam scene gambar.

Langkah 5
Ubah opacity layer ke 60%.

Langkah 6
Alt+click ikon New Layer. Akan muncul kotak dialog New Layer. Pilih Use Previous Layer, blending mode Overlay, dan Fill with. Klik OK.

Langkah 7
Dengan tool burn lukis area-areayang ditandai dengan panah-panah di bawah untuk membuatnya lebih gelap. Lakukan hal yang sama dengan tool dodge untuk menerangkan area yang lain.


Langkah 8
Sambil menahan ctrl klik layer model bertopeng. Sekarang Anda akan memiliki seleksi yang berdasarkan pada isi layer.

Langkah 9
Dengan tool marquee geser seleksi menjauh dari sumber cahaya.

Langkah 10
Buat layer baru. Isi dengan hitam. Klik Filter|Blur|Gaussian Blur. Seperti bisa Anda lihat, ini akan menjadi bayangan di dinding.

Langkah 11
Ubah opacity layer ke 40%. Ini akan membuat bayangan terlihat lebih lembut lagi.

Langkah 12: Menambahkan Teks
Klik semua ikon mata di depan layer. Untuk sementara, kita akan menyembunyikan semua layer agar bisa lebih fokus pada teks.
Buat teks menggunakan tool type. Seperti bisa Anda lihat, semua kata berada di layer terpisah. Ukurannya juga bervariasi. Saya buat kata FIGHT lebih besar untuk membuatnya terlihat lebih menonjol. Saya lakukan hal sebaliknya untuk kata AFRAID. Begitu selesai membuat kata-kata ini, pilih semua layer teks dan tekan ctrl+G untuk mengumpulkan semuanya ke dalam sebuah group. Satu hal lagi, jangan khawatir tentang warnanya, gunakan warna apapun yang Anda mau.

Langkah 13
Berikutnya, kita perlu menambahkan banyak kata. Klik dan drag untuk membuat sebuah text box. Anda bisa saja menggunakan kata-kata acak seperti lorem ipsum tapi saya lebih suka menggunakan teks betulan agar yang melihat punya sesuatu untuk dibaca. Karena gambar ini terinspirasi dari perang, saya pergi ke wikipedia edisi inggris dan membuka artikel tentang perang dunia. Saya copy artikel tertulis di sana. Kemudian, saya paste semua beberapa kali ke dalam teks box. Saya menggunakan alignment justify untuk memastikan bahwa teks muat dengan tepat ke dalam text box. Gunakan ukuran teks sangat kecil seperti 5 atau 6.

Langkah 14
Turunkan opacity ke 25%.

Langkah 15
Tahan ctrl lalu klik semua kata-kata besar yang tadi kita buat. Segera, Anda akan menghasilkan seleksi berbentuk sepertinya.

Langkah 16
Gandakan teks-teks kecil dengan menggesernya ke atas ikon new layer. Kembalikan opacity layer ke 100%. Click Add Layer Mask icon.

Langkah 17
Klik ikon mata di depan group teks. Teks besar menghilang tapi kita masih melihat teks-teks kecil muncu dan membetuk kata yang sama.

Langkah 18
Buat layer baru di atas teks yang lebih kecil. Dengan tool lasso buat seleksi mengelilingi W. Isi seleksi ini dengan warna apa pun yang Anda suka.

Langkah 19
Klik Layer|Create Clipping Mask. Ini akan memotong warna yang tadi kita buat dan memasukkannya ke dalam teks. Unik bukan?

Langkah 20
Ulangi langkah 18 dan 19 ke huruf-huruf yang lain. Ini yang saya peroleh sekarang.

Kesimpulan
Akhirnya teks sudah selesai dan kita tinggal mengaktifkan kembali layer-layer tersembunyi dengan klik ikon mata di depannya. Saya harap Anda menikmati tutorial ini sebagaimana saya menikmati proses pembuatannya. Jangan lupa untuk menuliskan komentar Anda di bawah!







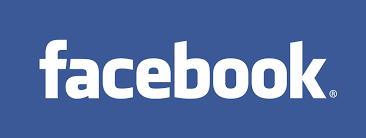








0 komentar:
Posting Komentar