Pertama-tama: Buka salah satu dokumen foto yang telah kamu unduh tadi di Photoshop.

Langkah 2
Kopi foto tersebut (sehingga menghasilkan layer baru) dan berikan efek Gaussian Blur. Filter > Blur > Gaussian Blur, ikuti pengaturannya seperti gambar di bawah ini.

Lalu ubah “Blending Mode” layer foto blur tersebut menjadi “Screen”

Hasilnya akan menjadi seperti di bawah ini.

Langkah 3
Kita akan membuat bidang cahaya yang pertama dengan menggunakan Rectangle Tool.

Langkah 4
Gunakan teknik Masking untuk membuat bidang persegi tersebut menjadi bidang cahaya.

Selanjutnya, gunakan Gradient Tool (G) untuk mulai me-masking bidang tersebut, drag mouse kamu dari kanan ke kiri (atau sebaliknya, silakan di sesuaikan) sehingga bagian sebelah persegi menjadi perlahan menghilang.

Untuk memperhalus efek cahaya gunakan Soft Brush (ini masih dalam tahap Masking) dan ikuti instruksi gambar di bawah.


Langkah 5
Setelah bidang efek cahaya pertama kita buat, selanjutnya adalah pengaturan tata letak efek cahaya tersebut. Perhatikan juga pose model dalam foto tersebut, sebaiknya di sesuaikan supaya hasil akhirnya akan tampak lebih dinamis.

Jalani langkah ini dengan sabar karena akan mempengaruhi hasil akhir karya kita. Duplikasi layer efek cahaya dengan cara mudah, pilih layer efek cahaya lalu Drag sambil menekan Alt.
Untuk mengubah bentuk (besar, kecil dan rotasi), bisa menggunakan Free Transform Tool (Ctrl + T).

Langkah 6
Karena kita akan mewarnai foto pada tahap akhir nanti, maka kita harus mengurangi warna asli foto tersebut.


Langkah 7
Saatnya mengaplikaskan Stars dan Galaxy Brush yang sudah kamu unduh sebelumnya. Selalu buat layer baru untuk satu komposisi brush, untuk memudahkan kita bila nanti perlu di atur lebih lanjut. Gunakan warna putih sebagai warna brush stars dan galaksi ini.

Saya menggunakan teknik Masking (seperti langkah 4 di atas) untuk menghilangkan bagian brush (stars & galaxy) yang tidak penting, atur juga supaya efek ini tidak terlalu terlihat berlebihan.

Langkah 8
Kita sudah hampir selesai! ![]() warnai foto tersebut dengan menggunakan Soft Brush, silakan atur warna dan besar Brush nya seperti yang kamu mau. Jangan lupa atur Blending Mode Layer warna menjadi Overlay dan selalu buat layer baru untuk setiap warna.
warnai foto tersebut dengan menggunakan Soft Brush, silakan atur warna dan besar Brush nya seperti yang kamu mau. Jangan lupa atur Blending Mode Layer warna menjadi Overlay dan selalu buat layer baru untuk setiap warna.

Langkah 9
Sentuhan akhir, tambahkan bidang hitam dengan menggunakan Soft Brush. Ini di perlukan supaya efek cahaya nya lebih “keluar” dan untuk memberikan dimensi dari gelap ke terang. Bila foto yang kamu gunakan sudah cukup gelap, bisa bermain di Brightness saja.

Hasil Akhir
Saya sedikit mempertajam foto asli dengan menggunakan Image > Adjustments > Brightness/Contrast, sehingga hasil akhirnya foto terlihat lebih tajam.

Ya, sekarang kamu sudah mengetahui trik membuat efek cahaya dasar. Dengan menggunakan teknik yang sama kamu juga bisa membuat karya yang lebih rumit.






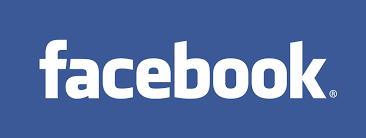








0 komentar:
Posting Komentar